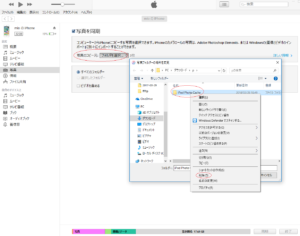
少し前に、iTunes経由でパソコンに保存している写真をiPhoneに移す手順をまとめた記事をご紹介しました。
関連:パソコンに保存した写真をiPhoneに移す方法とその手順まとめ
今友人の結婚式の余興で流すムービーを作っていて、この作業を何度かやっていたところなぜかPC内の写真がiPhoneに取り込めなくなりました💦
最初は出来たのに、何でだろう…と悪戦苦闘していたのですがその原因がわかったのでご紹介します。
それは、写真を同期するごとに勝手に作られるフォルダ「iPod photo cash」が原因でした💡
iPod photo cashとは?
iPod photo cashとは、iTunesを使って写真を同期するたびに毎回自動的に作られるフォルダのこと。
このフォルダは勝手に作られるものなんですが、削除せずにそのまま残しておくと上手く写真を取り込むことが出来なかったり写真が消えてしまうことがあります💧
これは、写真のサイズを縮小するために一旦保存しておくフォルダなのですが残しておくとトラブルの引き金となるので毎回削除したほうが良いです。
iTunes経由でiPhoneにPC内の写真を取り込めない..という時も、原因はこのフォルダである可能性が高いです。
フォルダを削除する方法
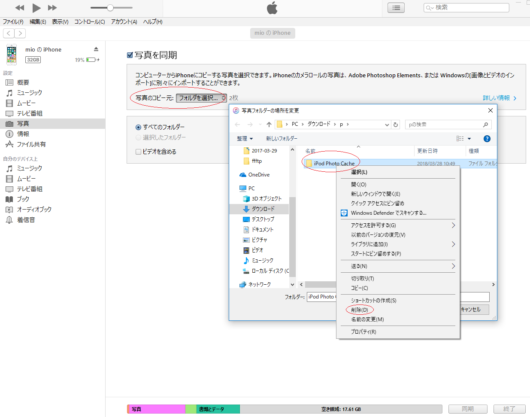
iPhoneをPCにつなぎ、iTunesを起動させると左上にiPhoneのアイコンが表示されるのでクリックして左側のメニューから「写真」を選択します。
写真を同期にチェックが入っているのを確認して、その下にある「写真のコピー元」をクリック。
写真が入っているフォルダを探そうとすると、真っ先にiPod photo cashのフォルダが出てくるはず💡
これを右クリックして「削除」を選択し消します。
「このフォルダーをゴミ箱に移動しますか?」と表示が出るので「はい」をクリック。
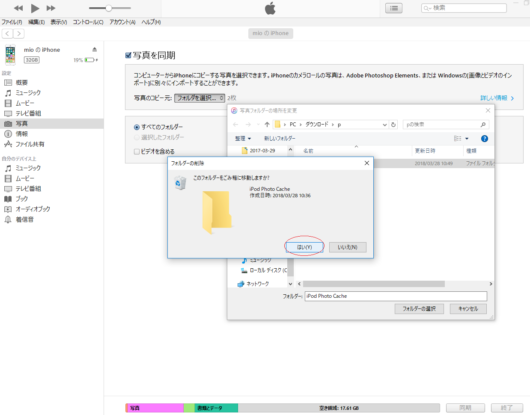
これでOKです✨
再び「写真のコピー元」というところで、写真が入っているフォルダを選択します。
最後に適用をクリックして同期すれば写真アプリに新しいアルバムが出来ているはず。
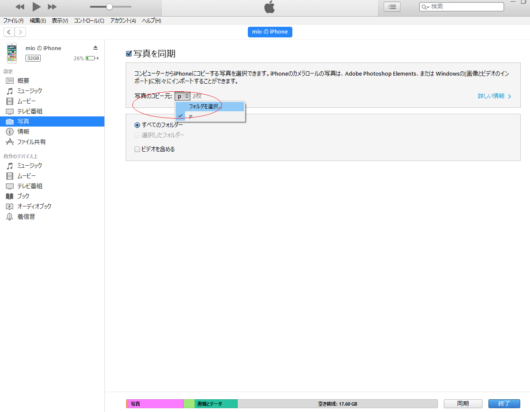
一度で取り込めなかったらもう一回同じ作業をする
もし、iPod photo cashのフォルダを削除してもiPhoneに写真が取り込めなかったらもう一度同じ作業を繰り返しましょう。
iPod photo cashのフォルダがきちんと消えていないことがあるので、もう一度試せば新しいフォルダがiPhoneの写真アプリの中に入るはずですよ(´ω`)♪
私も最初は取り込めたり取り込めなかったりしたのですが、このフォルダを消したら上手く取り込みが出来るようになりました。
なので、一度で取り込めなかったらフォルダを削除してみて、それでもダメならもう一度同じ操作で試してみてくださいね‼
まとめ
このフォルダ毎回消すのが面倒なので…
ないと良いのになぁ…と思うんですが、でも自動的に作られるのでしょうがないですよね💦
今回ご紹介した方法はとっても簡単なので、もしPC内の写真がiPhoneに取り込めなかったら試してみてください(^^)/
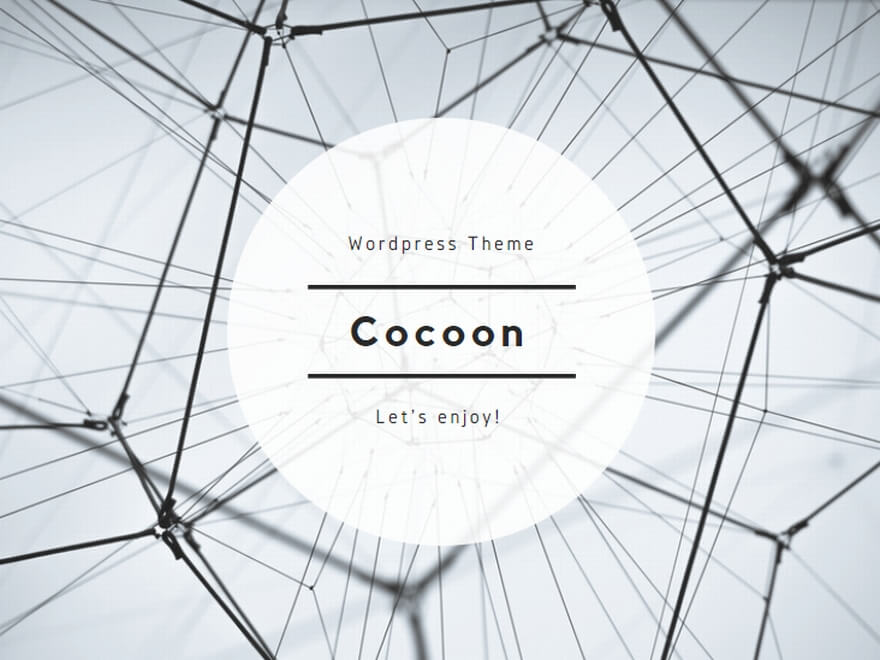
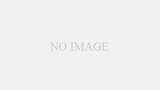
コメント