
今、友人の結婚式の余興で流すムービーをiPhoneで作っているのですがPCに保存してある写真も使おうと思い実際にiPhoneに移してみました。
ムービー作成の他にも、待ち受け画面にしたりただ単にスマホに保存しておきたい写真もあると思います💡
操作は簡単なので、すぐに写真を写すことが出来ますよ✨
必要なものが、
・PC
・iPhone
・PCとiPhoneをつなぐケーブル
なので、準備しておきましょう。
準備が出来たら早速手順に移りたいと思います‼
まずはPC内に写真を保存するフォルダを作る
パソコン内のどこでも良いのですが、新しいフォルダを作成してそこに移動したい写真を入れます。
私の場合は、パソコン内の「ダウンロード」というところに写真が入っていたのでそこに新しいフォルダを作りました。
画面上に「新しいフォルダ」の表示があるのでそこをクリックします。
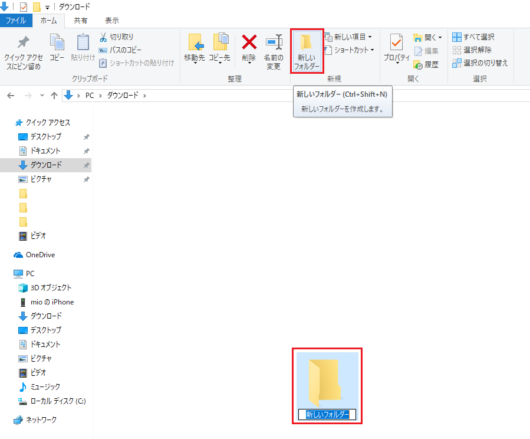
そうすると、自動的に新しいフォルダがダウンロードの枠の中に出現するので適当に名前を付けます。
私は今回はiPhoneという名前にしました。
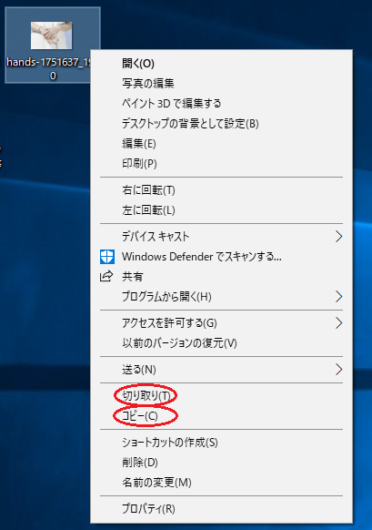
フォルダが出来たら、移動したい写真の上で右クリックして「切り取り」か「コピー」を選択。
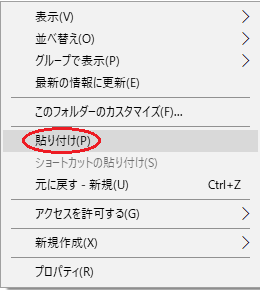
作成したフォルダの上で右クリックして、「貼り付け」を選択。
これでiPhoneのフォルダに写真が入りました。
今回は2枚だけ必要だったので2枚のみ。
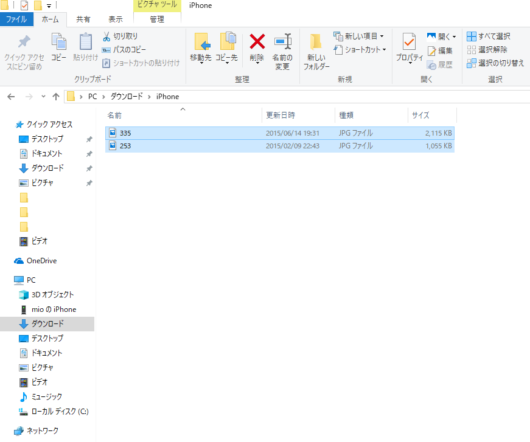
ここまで出来たら、次はiPhoneをつないでいきます。
iPhoneをパソコンに接続する
ケーブルをつないでPCにiPhoneをつなぎ、iTunesも開きます。
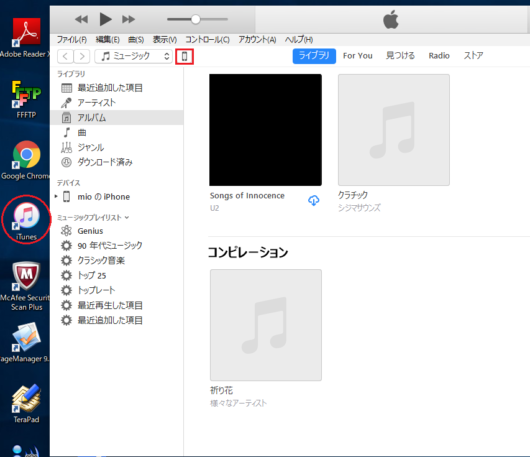
iTunesの画面上の方に、スマホのアイコンが表示されるのでクリック。
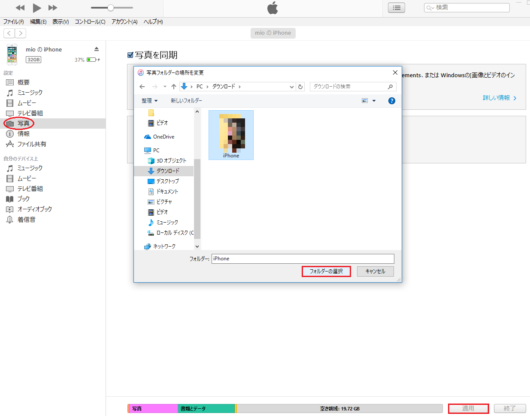
左のメニューに「写真」とあるのでクリックし、「写真を同期」にチェックを入れます。
「写真のコピー元」のところをクリックすると、フォルダが選択できるようになっています。

ファイルを選択のところで、「選択したフォルダー」あるいは「全てのフォルダー」を選びます。
フォルダの中の特定の写真を何枚か移動したい場合は「選択したフォルダー」を選び、フォルダの中に入っている全ての写真を移動したい場合は「全てのフォルダー」を選びましょう。
最後に「適用」をクリックすれば完了。
終了をクリックしてiTunesを閉じましょう。お疲れさまでした!
写真がiPhoneに移動したことを確認する
ホーム画面にある「写真アプリ」をクリック。
「アルバム」をクリックすると、その中に作成したフォルダごと入っているはずです。
フォルダをクリックすると、PCに保存していた写真が移動しているはず。
最初にフォルダを作成して写真をコピーする、という工程さえ終えてしまえばあとは楽なので試してみてくださいね‼
まとめ
もし、ムービーを作るために写真を取り込んだよという方でBGMもつけようと考えている方であれば以前記事にしたこちらの記事も参考になるかもしれません。
関連:iTunesを使って手持ちのCDの曲をiphoneに入れる方法
今iPhoneでiMovieを使ってムービーを作っているのですが、パソコンがMacだったら全部PCで出来ちゃうのにな~と思ったりします。
でも、PCがウィンドウズでもスマホのアプリを使えば十分ムービー作りが出来ることがわかりました💡
iTunes経由でけっこう何でも出来ちゃうので、写真の取り込みも簡単に出来ますよ🎵
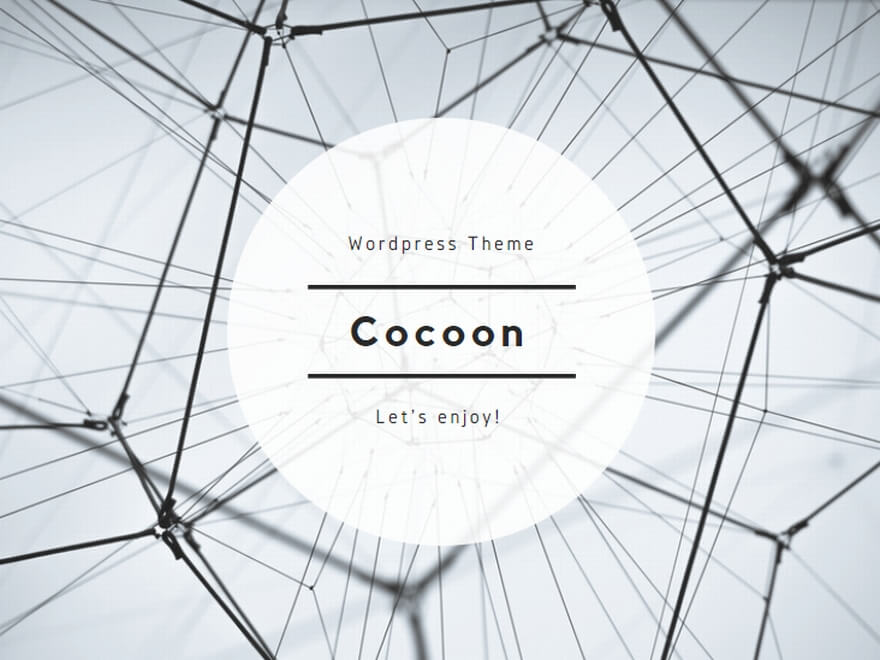
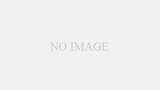
コメント