
迷惑メールはしっかり迷惑メールに振り分けてくれて使いやすいGmail。
無料なのに優秀で私もずっと使っているんですが、以前商品購入の際に登録したメルマガを永遠と送ってくる会社があり…(;´・ω・)💦
会員登録を解約すれば良いのですがその手続きがちょっと面倒で時間がかかりそうだったので、Gmailのほうで受信拒否設定をすることにしました💡
迷惑メールの振り分けなら受信メール内のタブから簡単にブロックすることが可能。
ですが、今回は迷惑メールに振り分けられるのもイヤだったので迷惑メールに振り分けられる瞬間にすぐにゴミ箱に入るように設定してみました(‘ω’)ノ
これで受信メールにも迷惑メールに振り分けられることもなく、快適なメール環境になったので今回はその方法、手順についてご紹介したいと思います。
全手順を入れても2・3分で終わると思うので参考にしてみてくださいね。
Gmailで受信拒否設定をする方法・手順
まずGmailの受信トレイを開きます💡
画面右上の方に点が縦に3つ連なったアイコンがあるのでクリックすると、送信者の名前とともにブロックする項目があるのでクリックしましょう。
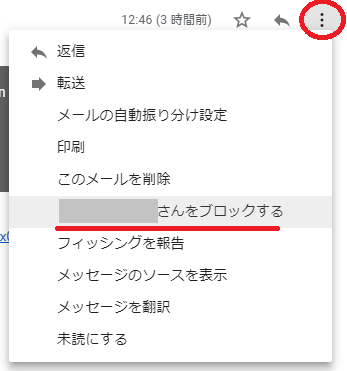
これからはこの送信者からのメールは全て迷惑メールに振り分けられるという確認の表示が出るので、ブロックボタンをクリックします。
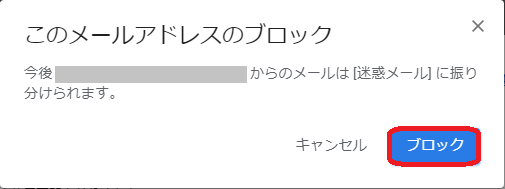
これで、これからは迷惑メールに振り分けられるので受信トレイに入って来なければOKという人は作業はここまでで良いです。
ここからは、迷惑メールにも入らないように即ゴミ箱に行きにする方法になります。
画面右上に歯車アイコンがあるのでクリックすると、設定があるので選択。
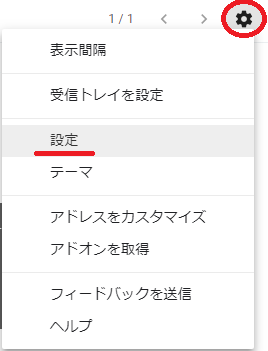
フィルタとブロック中のアドレスという項目があるのでクリックし、新しいフィルタを作成をクリックします。
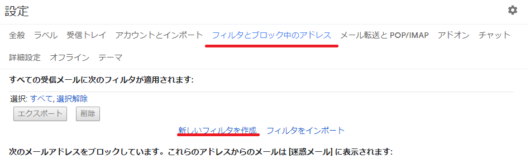
一番上にあるFromのところに送信者のアドレスをコピー(Ctrl+C)して貼り付け(Ctrl+V)、フィルタを作成をクリック。
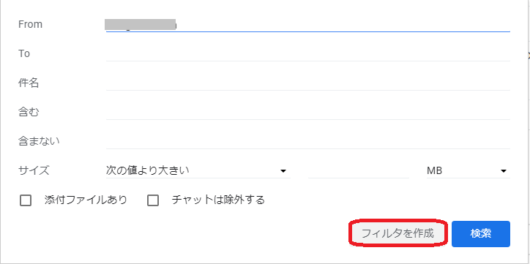
削除するという項目のチェックボックスにチェックを入れ、フィルタを作成をクリックします。
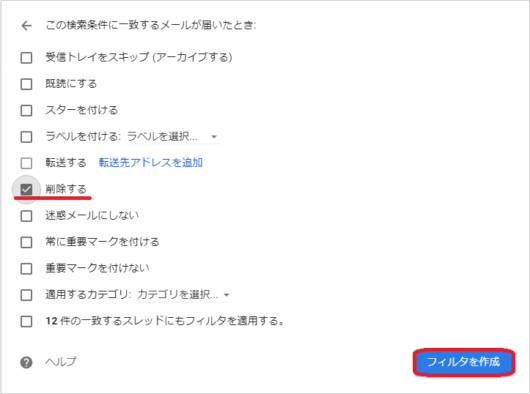
これで全ての操作は完了です。お疲れさまでした(*‘ω‘ *)
ここまで設定すれば、今後指定したアドレスからメールが来ることがあっても即ゴミ箱に入ることになるのでメールを見なくて済むはずです。
かなり頻繁に送られてくるメルマガって邪魔ですよね(;’∀’)
またこの会社からのメールかぁ💦とか1日に何回メール来るの⁈みたいなちょっとしたストレスも解消できるのでぜひ試してみてください✨
Gmailのその他操作に関しては以下の記事でもご紹介しているので、参考にしてみてくださいね👇
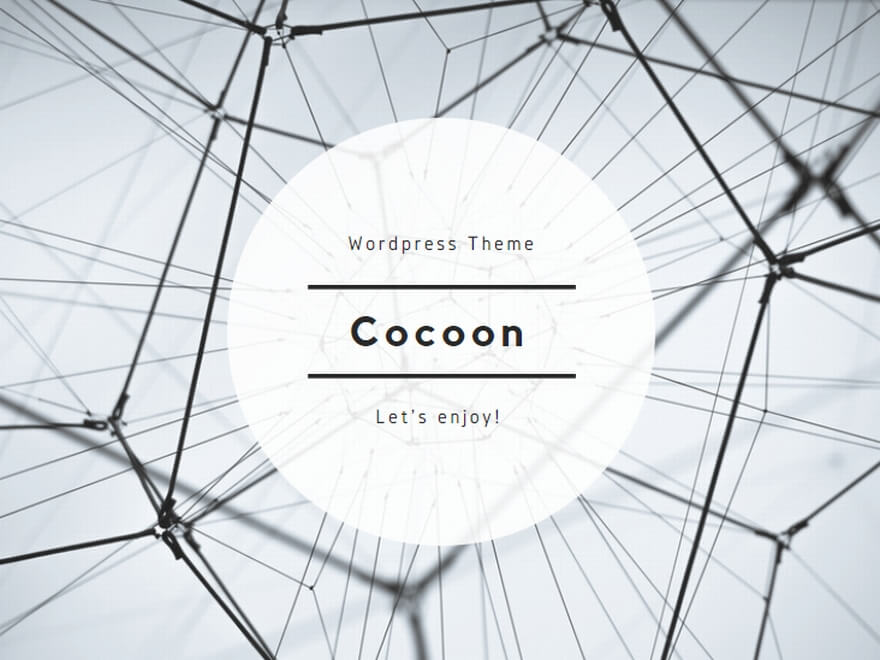
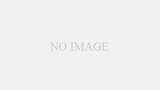
コメント