正しい外し方・アイコンが表示されない時
通常、USBを差し込みパソコンが認識すればタスクバー(日付やひらがな、インターネット接続のアイコンなどが表示されている)と呼ばれる画面下のバーにUSBのアイコンが表示されます👀
アイコンが表示されていれば、そのアイコンをクリックするだけで「〇〇を安全に取り外します」と表示されるので取り外したい機器を選ぶと「コンピューターから安全に取り外すことが出来る」と表示されます。
OKボタンのウィンドウが表示されればそれをクリックし、あとは外すだけ。
アイコンが表示されない場合は、主に以下3つのやり方で手動で表示させることが出来ます。
①タスクバーからアイコンを探して取り外す
②デバイスの削除を行う
③エクスプローラーから取り外す
①は最も簡単なやり方で、タスクバーにある上向きの矢印のようなマークをクリックします。
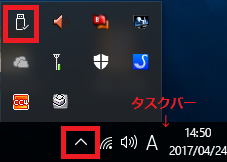
そうすれば隠れている色々なアイコンが表示され、その中にUSBメモリのアイコンを見つけることが出来るはず。
USBメモリのアイコンをクリックすると、「〇〇の取り出し」という項目があるのでクリックします。

そうすれば、安全に取り外すことが出来るという表示が出るので確認したらパソコンから抜き取ります。
これはとっても簡単ですね。
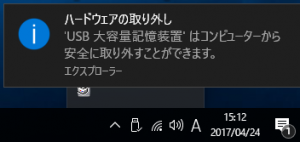
次に、②についてですがこれは「設定」から操作していきます。
スタートボタンをクリックすると、歯車マークの「設定」があるのでクリックすると項目が色々と出てくるのでその中の「デバイス」をクリックします。
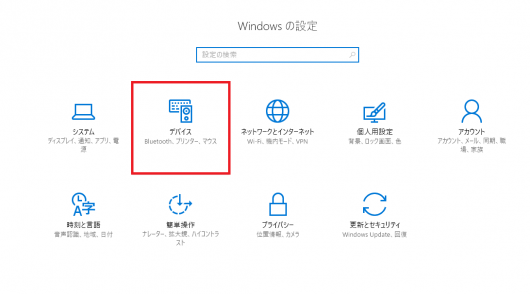
左側に表示される「接続中のデバイス」のところで、USBメモリを探しクリックすると「デバイスの削除」と表示されるので削除します。
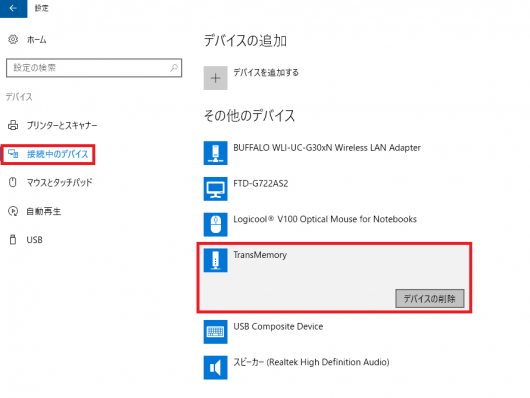
私の場合は、東芝のTransMemoryというUSBメモリを使っているのでそのデバイスを削除します。
その下にあるUSB Composite Deviceというのは、USB接続しているキーボードやマウスなどです。
最後、③ですがこれは「エクスプローラー」から操作します。
タスクバーにあるエクスプローラーのアイコンをクリックすると、沢山項目が出てくるのですがその中のPCというところでUSBメモリを見つけます。
そのアイコンの上で右クリックすると、「取り出し」という項目があるのでクリックします。
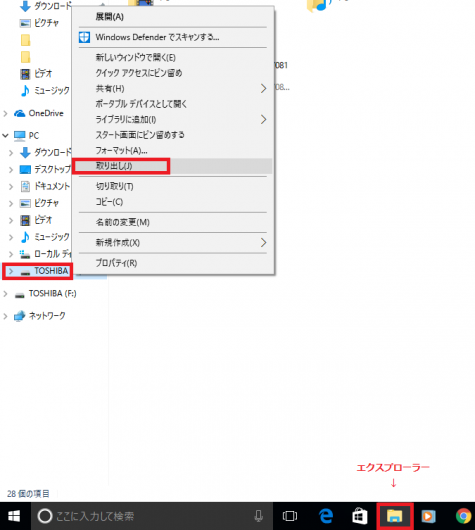
操作後は必ず「ハードウェアが安全に取り外せます」という表示を確認してから取り外すようにしましょう。
ちなみに、USBメモリを接続した時にアイコンが常時タスクバーに表示されるようにするには事前の設定が必要です。
Windows10であれば、「スタート」から「設定」に進み「個人用設定」をクリックします。
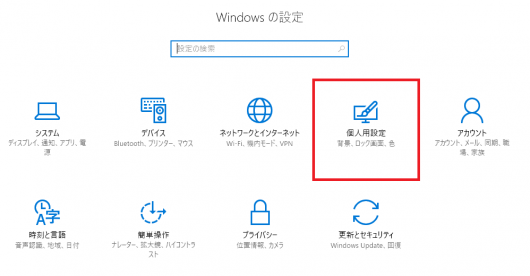
左側にある「タスクバー」を選ぶと、通知領域というところに「タスクバーに表示するアイコンを選択する」という項目があるのでクリック。
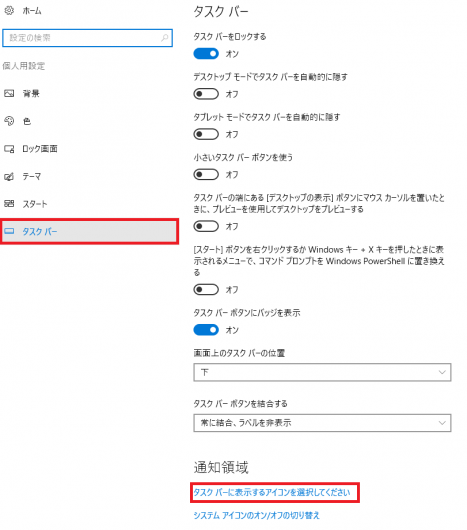
アイコンが色々と表示されますが、その中から「エクスプローラー」を探し「オフ」から「オン」にします。
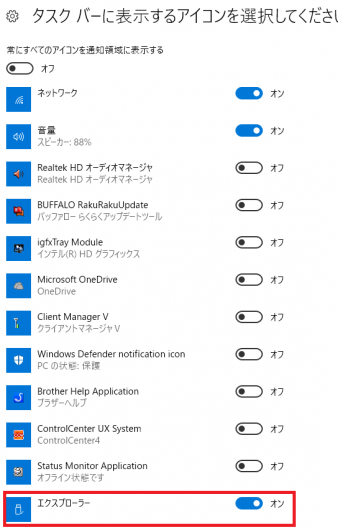
そうすれば、USBメモリを差した時にタスクバーにアイコンが表示されるようになります。
もし、この時エクスプローラーが二つ表示され「ハードウェアの安全な取り外し」と表示されていたらそのエクスプローラーのほうをオンにしましょう。
Windows7や8、8.1の場合は、タスクバーにある上向き矢印をクリックするとアイコンが表示されその下に「カスタマイズ」という項目が出てくるのでクリック。
「通知領域アイコン」が出てくるので、エクスプローラーの項目のところで「アイコンと通知を表示」を選びOKをクリックしたら完了です。
この場合も、エクスプローラーが二つ表示されたら「ハードウェアの安全な取り外し」という表示があるほうのエクスプローラーを操作します。
最後のページでは、利用中でUSBメモリの取り外しが出来ない時の対処法についてご紹介します。
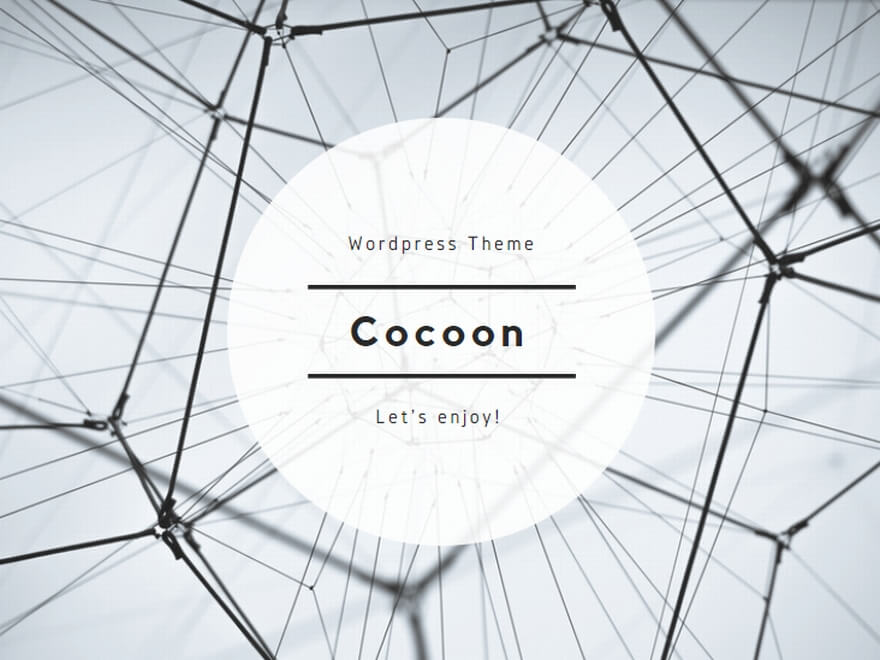
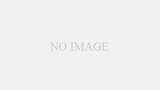
コメント