
自分でやる作業は多少ありますが、それでも写真屋さんに行く手間も省くことが出来てレイアウト等考えて個性的なアルバムを作ることが出来て、待っていれば自宅に届くという✨
一度その魅力にはまるともうやめられません(*´ω`*)
オンラインのプリントサービス会社も色々なところがありますが、安くて仕上がりが早いと評判なのが「しまうまプリント」です。
今までに何度も利用しているので今回は
・パソコンでの作り方やエラーを回避して上手くアップロードするコツ
・口コミと実際に使ってみた感想
などについてご紹介したいと思います。
パソコンでの基本的なフォトブックの作り方
アプリを使えばiphoneで作ることも出来るのですが、今回はパソコンでの作り方についてご紹介します。
しまうまプリントにアクセスしたら、まずはフォトブックのサイズを選びましょう。
色々なサイズがあり、ページ数も様々なので写真の枚数やどんなフォトアルバムにしたいのかを考えながら選ぶと良いですね(‘ω’)ノ
サイズに関しては、写真を入れてから途中で変えることも出来る(画面上にある「本の設定」タブから)ので最初は直感で決めても大丈夫。
サイズが決まってフォトアルバムを作成する画面になったら、まず初めにレイアウトを決めましょう💡
レイアウトは、1ページに1枚写真を張るタイプもあれば2ページにまたがって張る見開きタイプもあり文字もページの中に入れられるものもあれば写真だけのものもあります。
色々なテンプレートがあるので、まずはどんなレイアウトにしたいのかを考えてみましょう。
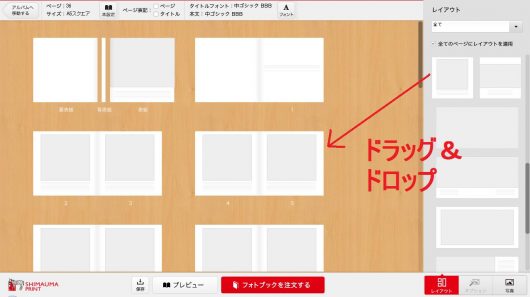
レイアウトが決まったら、ページ部分(これから写真を入れるところ)をクリックしてからドラッグアンドドロップ(クリックしたまま引っ張って移動させる)。
すると「レイアウトを変更しますか?」というウィンドウが出てくるのでOKすると変更になります。
色々試してみてレイアウトが決まったら、写真をどんどん取り込んでいきましょう。

右下にある「写真」タブをクリックすると、パソコンの中にある写真やしまうまアルバムの写真、インスタやフェイスブックなどから写真を読み込むことが出来ます。
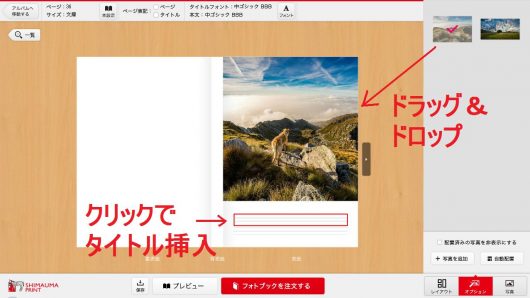
写真を取り込んだら、好きな写真から自由に選んでドラッグアンドドロップすればテンプレートに写真が張られます。
日付の順番に写真を並べたい時は「自動配置」を選ぶと自動的に日付順に写真が並べ替えられます。
順番は関係ないと思いますが、私はいつも一番最初に表紙の写真とタイトルなどを決めてからページに移って写真を入れていってます。
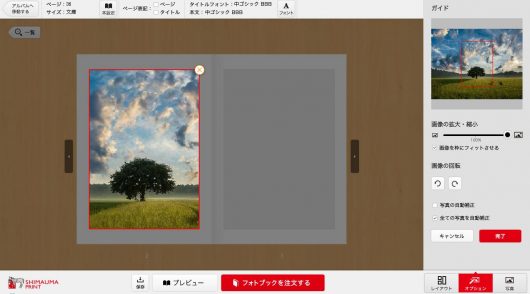
下の方の真ん中にある「オプション」タブをクリックすると、写真を個別に縮小したり拡大させることも(`・ω・´)b
アップにしたり、小さくして全体が見えるようにするなど写真に合わせてそれぞれ変えてみるのも良いですね。
ページ内にも文字が入れられるテンプレートを選ぶとこんな感じになります👇

ページ内にも文字があるとなんだか物語風で絵本のような感覚で楽しめちゃいますね。
しまうまプリントの操作はシンプルで簡単なので、誰でもパパッと作れると思いますがエラーが起こることがあるのでそのエラーを回避するコツについて次のページでご紹介します。
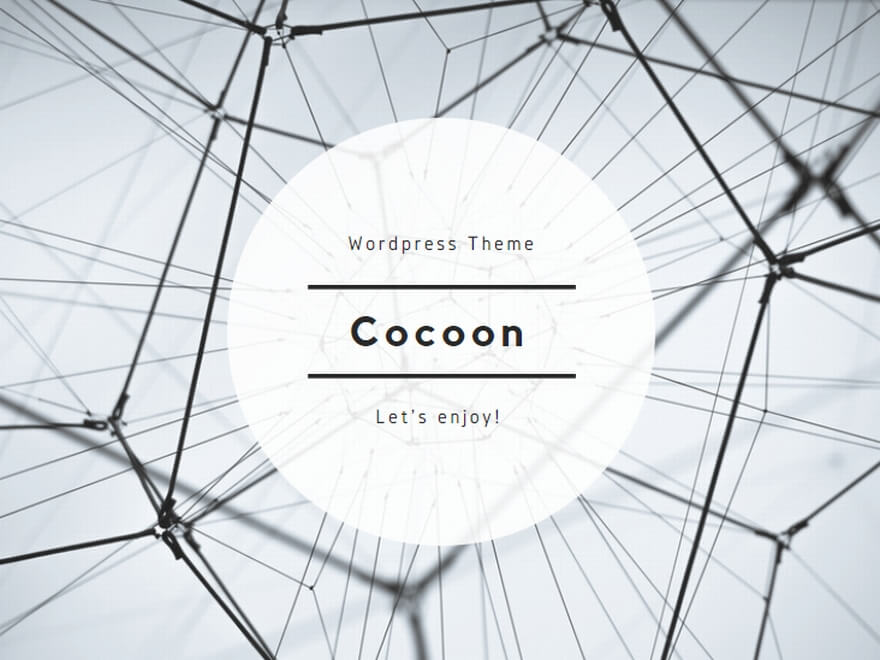
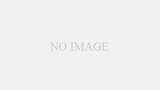
コメント