メール(MMS)で送る手順
メッセージアプリの設定だけでなくメールアプリの設定も出来ますが、個人的にはメッセージアプリだけで十分だと思うのでメッセージアプリの設定方法をご紹介します(^^)
そもそもワイモバイルであれば、
・携帯メール(キャリアメール)として使えるymobile.ne.jpというアドレス
・パソコンのフリーメールアドレスとして使えるyahoo.ne.jpというアドレス
の二種類のアドレスが手に入ります。
メッセージアプリを使ってメールのやり取りをするMMSは、ymobile.ne.jpのほうのアドレスが必要。
しかし、その前にyahoo.ne.jpのアドレスの設定が必要になるのです。
この設定はおそらくワイモバイルを契約した時に、メッセージアプリのほうでワイモバイルから連絡が入りアクセスURLが送られてくるのでそこにアクセスして設定を行います。
もしくは、ホーム画面の「safari」からをタップし見開きになった本のアイコン「📖」があるのでタップすると一番下に「My Ymobile」があるのでタップします。
「Ymobileの初期登録」か「Yahooサービスの利用開始メニュー」をタップすれば登録手続きが出来ます。
メールアドレスを取得し、パスワードを決めた後自動でアプリがスマホ内にインストールされる設定です。
yahoo.ne.jpの設定が済んだら、次はMMSの設定に移ります。
「設定」の中の背景が緑で吹き出しが白い「メッセージアプリ」をタップすると、下にスクロールしていくと「MMSメッセージ」という項目が出てきます。
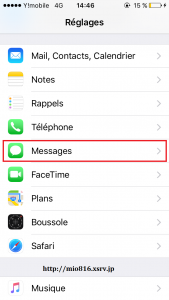
オンになっていることを確かめ、その下にあるMMS用のアドレスを入力するとMMSが利用可能となります。
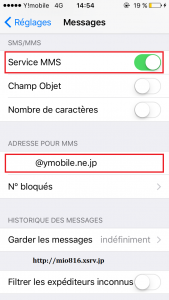
iphoneのホーム画面に戻り、メッセージアプリを起動し宛て先を入力し左下にあるカメラマークをクリックすると写真の選択が出来ます。
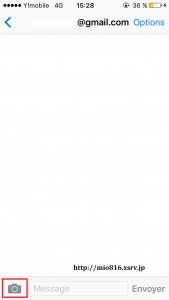
送信したものが、gmailに届いていました。
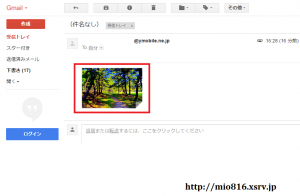
画像上にカーソルを乗せるとダウンロードすることが出来るので、そこからダウンロードし無事パソコンに取り込むことが出来ました。
iphoneとパソコンをただケーブルでつないだ時は真っ白のファイルだった画像が、きちんとパソコンに取り込むことが出来ました✨
まとめ
iphoneから加工した画像をパソコンに送る場合、そのパソコンがMacであればAirdropが使えるので一番便利だと思いますが…
windowsであれば有料のアプリを取るかiCloudのフォトライブラリを使う方法も◎
ですが、古いパソコンだとアップデートしないといけないことやiosも最新のものにしないといけないことなどがありますしiosを最新にするにはwifiが必要です。
wifiがないとアップデートできないので、残る選択肢はメールで送るという手段のみ。
メールも、プランによっては有料(ymobileであれば、MMSの送受信はスマホプラン・データプラン・シェアプランは無料でケータイプランは有料)となる場合があるので自分のコンディションに合わせて方法を選んでみてくださいね(‘ω’)ノ
こちらの記事もご参考までに👇
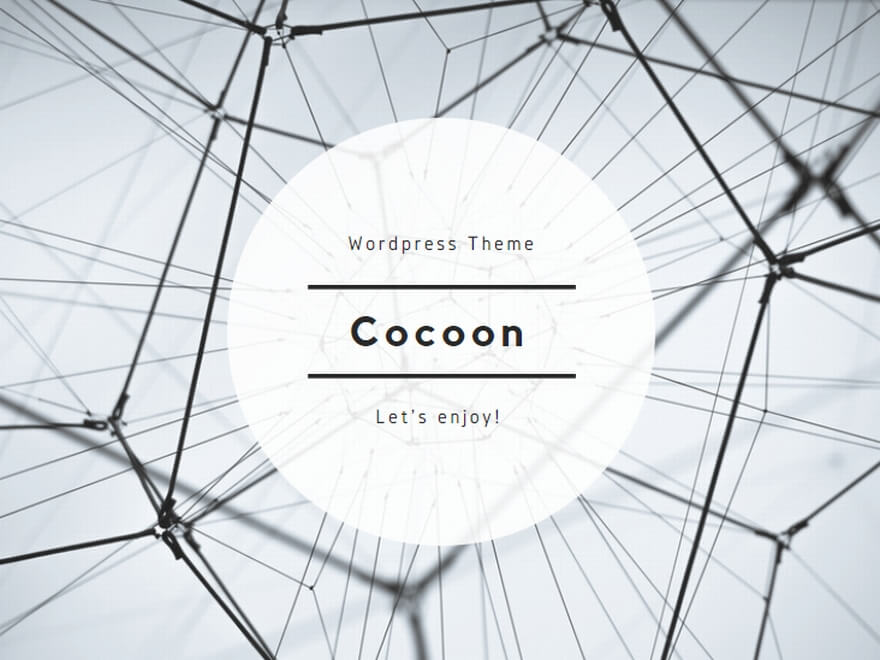
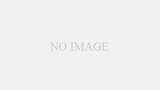
コメント