
フリーメールアドレスにも色々な種類がありますが、gmailを始めyahoomail、exitemailなどが代表的でhotmail(現outlook)もその中の一つとしてよく使われていますね💡
要らないメールが溜まったら定期的に削除して、メールボックスを整理する人も多いと思いますが…
気付いたら色々なところからメールが届くようになりいちいち削除するのも大変になり、結果そのまま大量にメールをためてしまっている事も多いかと(^^;)
hotmailには、メールの一括削除機能という物があるのでそれを使って一気に消してしまえばかなりスッキリして整理しやすくなりますよ★
今回は、
・hotmailでメールを一括削除する方法
・復元する方法、スマホの注意点
についてご紹介していきます。
hotmailでメールを一括削除する方法
最近ふと見てみたらメールの総数が1万件以上になっていることに気付きました。
別にそのままでも良かったのですが、もう2度と見返すこともない内容のメールばかりただ取っておいても無意味ですよね💦
そこで、一括削除をすることにしたのですが大まかな手順は以下の通り👇
環境によっても仕様が異なることがありますが、一般的には以下のやり方で出来るはず。
まずは、hotmaiにメールアドレスやskype名などとパスを入力しサインインし削除したいフォルダを選んで表示させます。
受信トレイであれば、「受信トレイ」のすぐ横にチェックボックスがあるのでそこにチェックを入れると一部のメール(数は自分で設定できるがデフォルトは25個が多い)が自動的に選択されます。
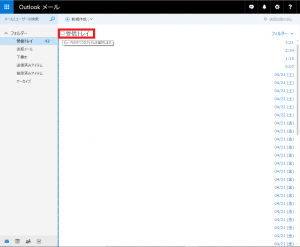
「すべてを選択」というメニューがあるのでクリックすると全てのメールが選択されるので「削除」をクリックすると全てのメールが削除されます。
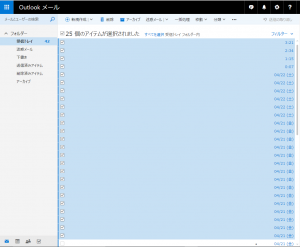
しかし、これでは完全に削除されたわけではなく「削除済みアイテム」というフォルダに移動しただけなのです💦
そのため、完全に削除するには更に「削除済みアイテム」に移動し同様に「全てを選択」し「このフォルダーを空にする」「削除」などを選択して完全に削除しましょう。

アップデートしていない(もしくは出来ない)古いパソコンだと、「全てを選択」の項目が出てきません。
その場合は、「差出人と件名」の左側にあるチェックボックスにチェックを入れると1ページに表示される全てのメールにチェックが入ります。
それから「削除」をクリックするか「移動」で削除済みアイテムに移動させるか、キーボードの「delet」ボタンを押します。
そうすれば、一括処理はできませんが1ページごとに削除することが出来るはず。
1ページに表示するメールは設定によっても違いますが、最大で100件まで一気に削除することが出来ます。
右上にある「オプション」タブをクリックすると、「メッセージオプション」というところで1ページに表示するメールの数を指定できます。
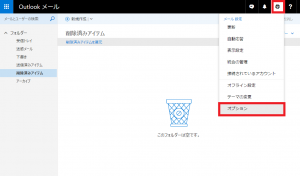
完全に削除するには、「削除済みアイテム」のフォルダ内でも同様にチェックボックスにチェックを入れて1ページずつ完全に削除していくとよいでしょう。
もしくは、右上オプションタブから削除したアイテムをサインアウト時に自動的に消去するかを選ぶことが出来るので設定するとサインアウト時に削除したものが完全に消去されます。
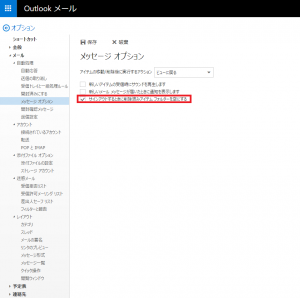
不必要なメール、いつから来るようになったのかわからないような迷惑メールは良いですが大事なメールまでうっかり削除してしまうこともあります。
そんな時は、完全に削除してなければ復元することも可能なので必要なメールだけ復元して元に戻しましょう。
次のページでは、一度消したメールを復元する方法についてご紹介します。
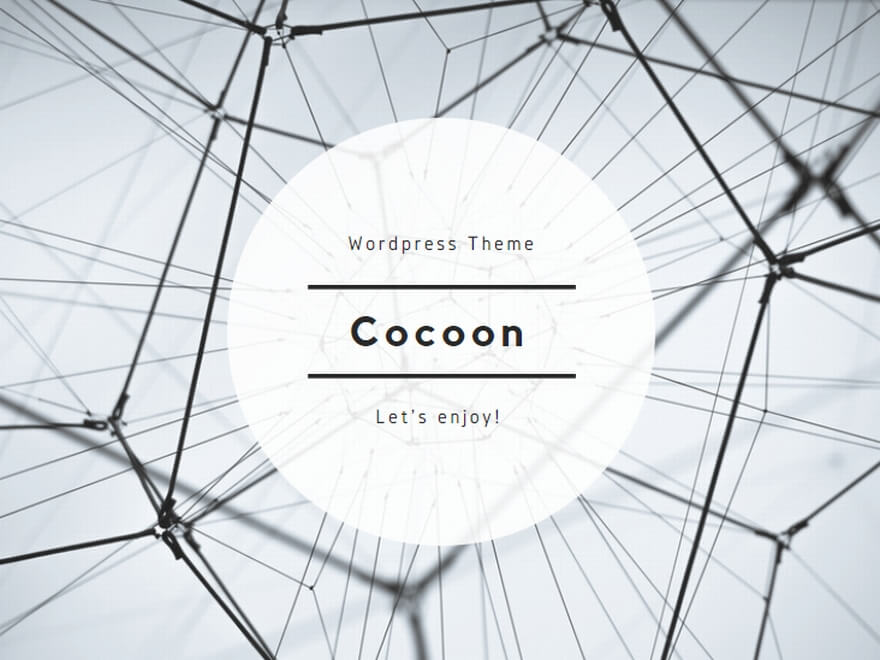
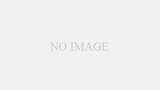
コメント