消したメールを復元する方法
一度消したメールを復元する方法ですが、まずは「削除済みアイテム」のフォルダをクリックします💡
復元したいメールを選び、「復元」を選ぶと選択したメールが受信ボックスにそのまま戻されます(‘ω’)
バージョンが古いタイプの場合は、削除済みアイテムのフォルダの一番上のチェックボックスにチェックを入れ「移動」をクリックし受信トレイを選ぶと復元されるはずです。
「削除済みアイテム」からも完全に削除した場合は、まずは「削除済みアイテム」をクリックし「削除済みアイテムを復元」をクリックします。
そうすると、削除済みアイテムから削除したメールが別タブで表示されるので必要なメールを選び「回復」にチェックを入れ復元します。
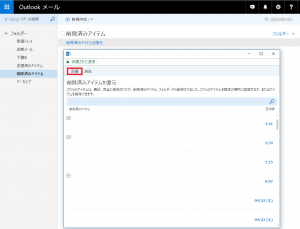
復元が出来たら、削除済みアイテムに移動されるので受信トレイや送信済みアイテムではないので要注意です。
「削除済みアイテムを復元」というタブが出て来ない場合は、以下の原因が考えられます👇
・オフラインになっている
オンラインとオフラインは、ネットに接続されているかされていないかということ。
インターネットに接続していなくても使用できるようにするには、オフライン設定が必要になります。
もしもオフラインになっていたらネットワークにつないでオンラインに切り替えて試してみると良いでしょう。
オフラインの設定ですが、歯車アイコン「設定」から「オフライン設定」に進んで行います。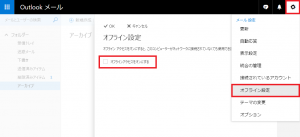
・IMAP接続になっている
メールの受信方式ですが、主にPOP、IMAP、それからExchangeの3つのタイプがあり通常個人で使う分にはPOPかIMAPで接続することになります。
POPを今まで使っていたのに、仕様の変更に伴って設定も勝手に変わってしまうこともありPOP接続がいつの間にか無効になっていることが(;’∀’)
歯車アイコンの「設定」から、「接続されているアカウント」に進むと「アカウント」という項目のところでPOPに設定することが出来るので切り替えてみると改善されることがあります。

最近は、スマホでほとんどの作業が出来るのでスマホからメールを閲覧したり削除したりと作業する人も多いと思いますがスマホからでもパソコンと同様の操作は出来るんでしょうか。
最後のページでは、スマホ(iphone)からの操作の注意点についてご紹介します。
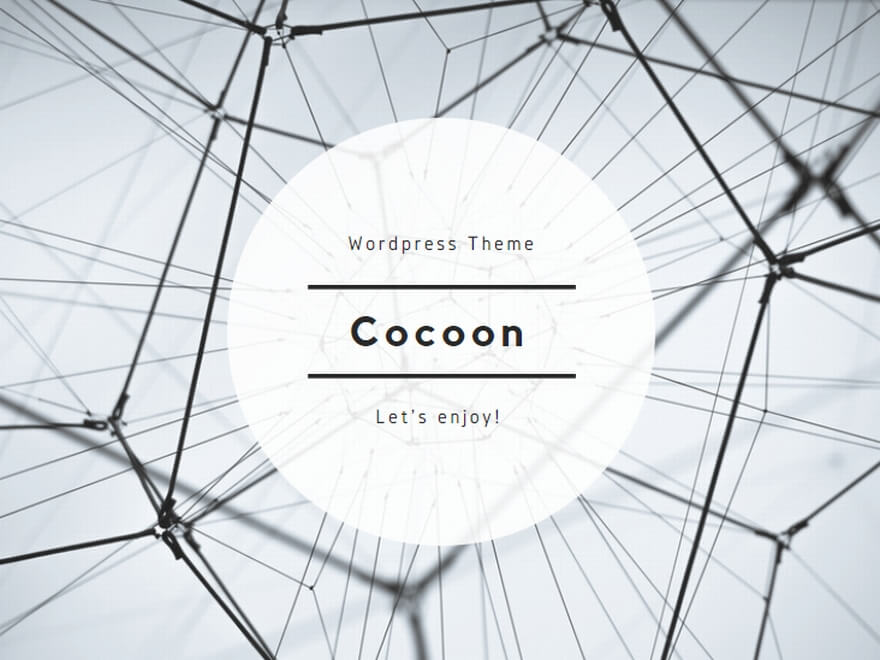
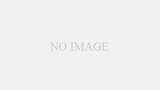
コメント