それぞれの対処法
まず1の「接続しているデバイスの干渉」についてですが、一度パソコンに接続している全ての機器を取り外してみましょう💡
一番良く使うマウスやキーボードをはじめ、その他機器を一旦取り外してみて再度接続し直すと改善されることがあります。
次に2の「コンセントの接続不良」ですが、同じコンセントにエアコンやテレビなど大型の家電がある場合は同じコンセントを使うのではなく、別のコンセントに移動することで改善されることがあります。
続いて、3のデバイスマネージャーのWOL設定になりますが「デバイスマネージャー」を開きます。
スタートメニューのコントロールパネルから「ハードウェアとサウンド」を選択、デバイスとプリンターの右端の「デバイスマネージャー」を選択。
windows10なら、スタートボタンの所で右クリックをして表示された中からデバイスマネージャーを選ぶか検索ボックスに入力すると表示されます。
デバイスマネージャーが表示されたら、ネットワークアダプターの三角アイコンをクリック。
そうすると、デバイス名がずらっと表示されます(‘ω’)ノ
ネットワークのデバイスを選んだら、右クリックしてプロパティを表示させます👇
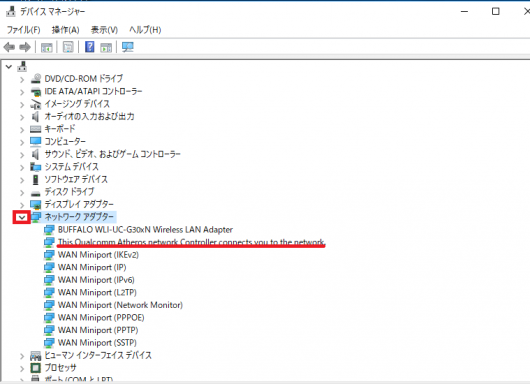
プロパティ画面で右端の電源の管理というタブをクリックして、一番下にある「Magic Packetでのみパソコンのスタンバイ状態を解除」というところのチェックボックスにチェックを入れてOK。
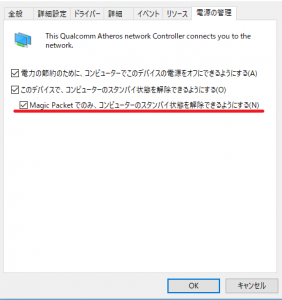
次に、詳細設定タブでプロパティからウェイクアップ機能をクリックし値をマジックパケットに。
同じプロパティに、「Wake On Magic Packet」と「Wake On Pattern Match」があるのでそれぞれ値を無効(Disabled)にしてOKをクリック。
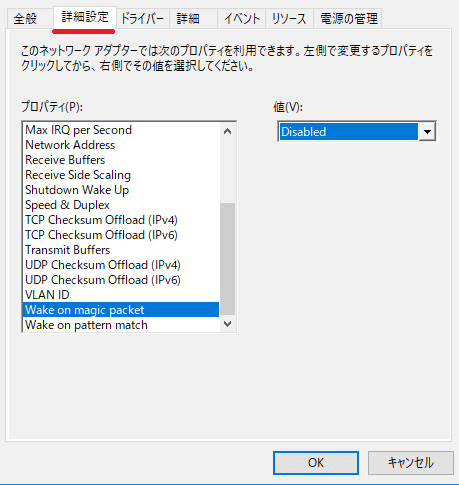
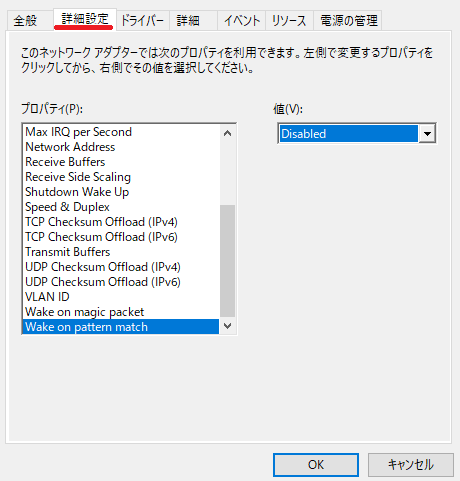 おそらく多くの場合はこれで勝手にパソコンがつくという現象をなくすことが出来るはずです。
おそらく多くの場合はこれで勝手にパソコンがつくという現象をなくすことが出来るはずです。
1から3までは、パソコンにあまり詳しくない初心者の方でも出来ると思います✨
私もパソコンに関してあまり詳しくないのですが、3くらいまでなら出来ます。
ですが、これからご紹介する4と5の原因に対処する場合はパソコンに詳しい人やプロにお願いするほうが良いでしょう。
4の電源ボタンの配線に問題がある場合ですが、これはパソコンを開けて中で絡まっている線があったり断線していないか確認するというものです。
5のBIOSというのは、マザーボードのROM搭載のプログラムのことでハードディスクやその他接続しているデバイスを管理したりコントロールしているところ。
このBIOSにも、WOL設定があるので「Wake ON LAN」関連の設定を全部「Disable(無効)」にすると勝手に起動するのが改善されることがあります。
ただし、ここの設定を間違えるとパソコンが起動すらしなくなってしまうこともあるのでBIOSについてあまりよくわからない場合の操作はお勧めしません✋✖
また、BIOS自体のバージョンが古い場合はメーカーの公式サイトなどで新しいバージョンのものにアップデートすることで改善できることも。
BIOSのバージョンを確認する方法は、検索ボックスに「msinfo32」と入力しシステムの情報のシステム概要(もしくはシステム要約)のところでBIOSバージョンが表示されます。
windows10であれば、検索ボックスに「システム情報」と入力することでアプリのアイコンが表示されるのでクリックすると表示されます。
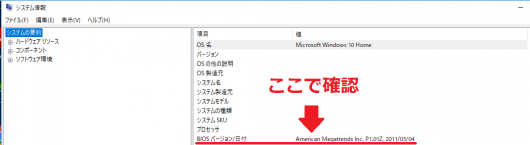
ちなみに、windows10の場合真夜中の3時頃に勝手に起動するという現象があるのですがその原因と対処法についてもご紹介します。
最後のページでは、真夜中に勝手に起動する原因と対処法についてご紹介します。
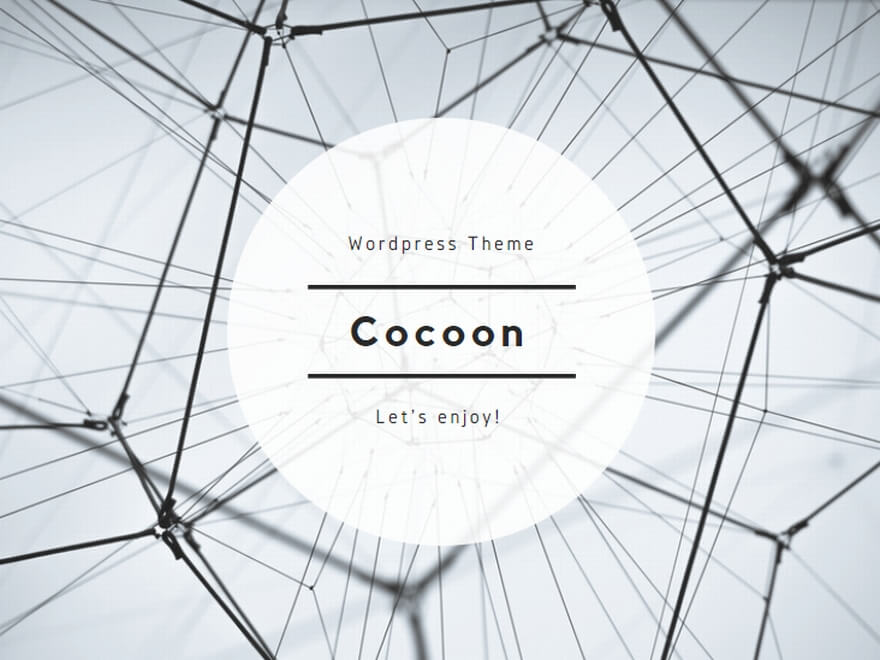
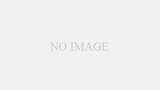
コメント