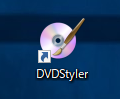
来月大事な友人の結婚式があり、その余興で流すムービーを作ったのですが式場で流すにはDVDに焼く必要がありました💡
そこで、DVD Stylerというフリーソフトを使ったら簡単にDVDに焼くことが出来たので今回はその方法についてご紹介したいと思います。
windows10を使っての場合になります‼
最初、Vistaのノートパソコンを使って作成したので別記事でVistaを使って作成する方法もご紹介しますが今回はwindows10で✨
まずは下準備
まず、下準備として
・動画をパソコンにコピーする
・空のDVDの用意(私はダイソーで2枚1組のDVD-Rを購入しました‼)
が必要です。
32bitか64bitかを確認
準備が出来たら、まずパソコンが32bitか64bitなのかを確認します。
windows10なら64bitであることが多いと思いますが念のため。
スタートボタン(画面左下にあるwindowsのアイコン)を右クリックすると、項目が表示されます。
その中の「システム」をクリック。
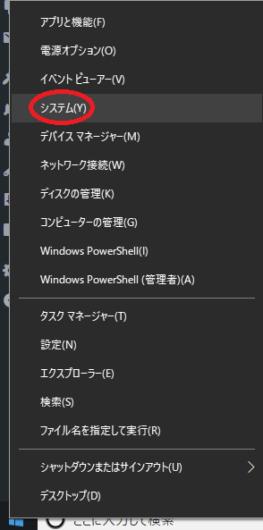
「デバイスの仕様」というところに32bitか64bitと書いてあるはずです💡
確認出来たら、DVD stylerのダウンロード画面に移ります。
●ダウンロード先URL
ダウンロード画面なんですが、IEだと上手くアクセスできないことがあります。
chromeでは上手くいきました。
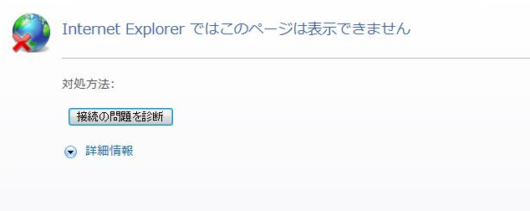
windowsならwindowsの32bitか64bitを選びます。
クリックするとダウンロード開始‼
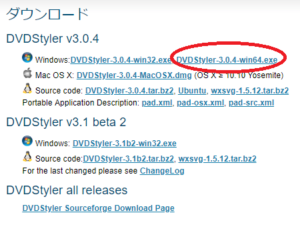
PC内の「ダウンロード」などにセットアップファイルが入っているはず。
右クリックで切り取ります。
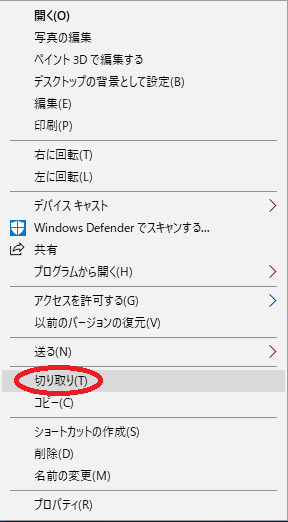
デスクトップに貼り付けておきましょう。
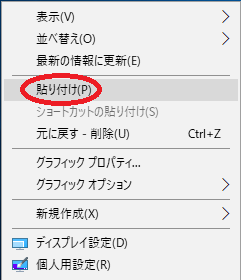
インストールする
デスクトップに貼り付けたら、アイコンをダブルクリックします。
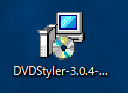
警告画面が表示されますが、「実行」「許可する」「はい」などを選択。
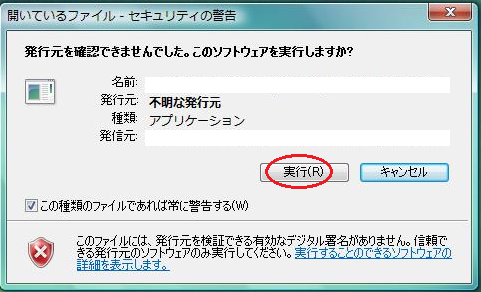
インストール中に利用する言語を選んでくださいという表示で、「日本語」が表示されているはずなので確認したら「OK」を。
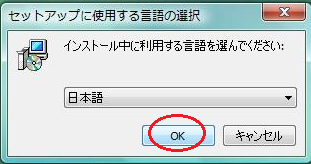
セットアップページが表示されるので、次へをクリック。
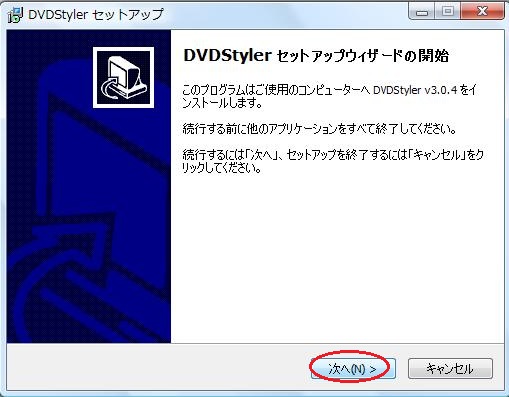
ここも「次へ」。
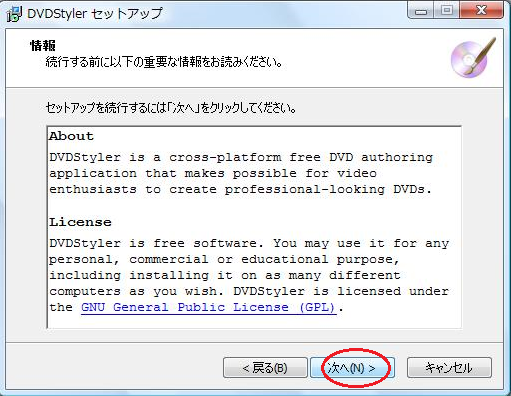
ここも特に操作せず、次へ。
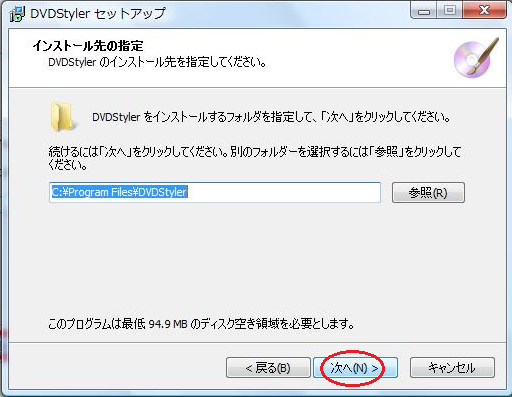
ここも次へ。
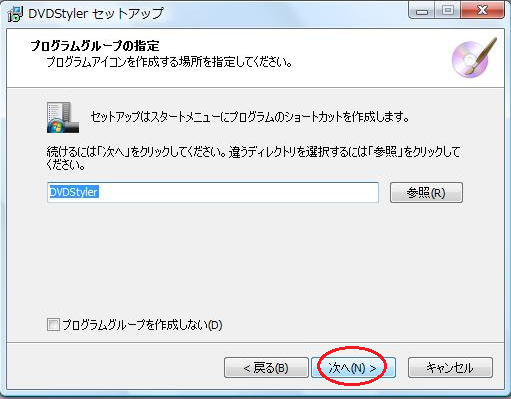
次へ。

ここまで来たら、「インストール」をクリック。
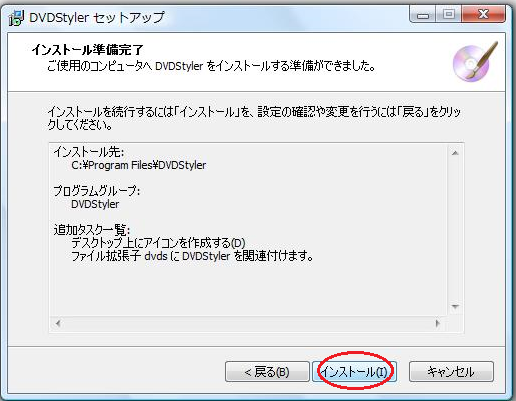
「完了」をクリックすればインストールが完了します。
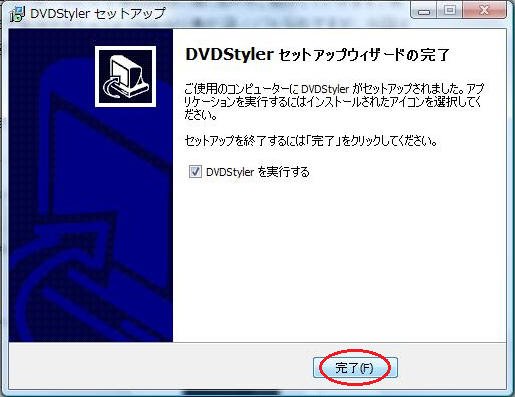
初期設定する
インストールが無事完了すると、ようこその文字とともに初期設定画面が表示されます。
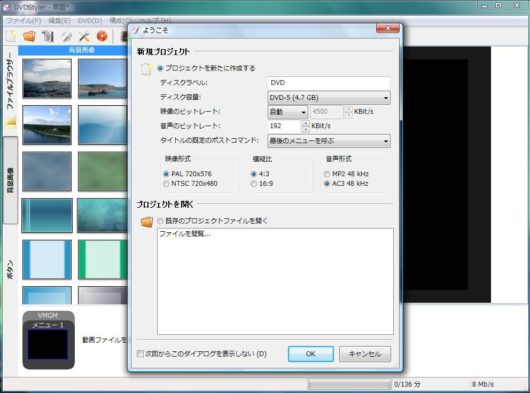
変更箇所は、映像方式と縦横比の部分だけ。
映像方式はNTSC 720×480、縦横比は16:9にチェックを入れたらOK。
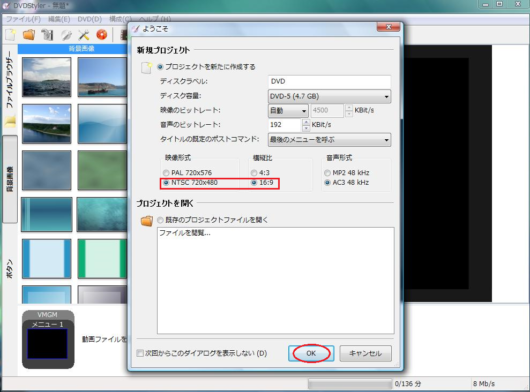
次に、テンプレートを選択します。
テンプレートは使わなくても良いんですが、動画を流す前に表示される画面(スタート画面)なのであったほうが良いと思います。
動画のイメージに合わせて選ぶと良いですが、今回はシンプルにデフォルトのもの(左上のブルーのテンプレート)にしました。
Captionにはタイトルを入れます。
私は結婚式用なので、「wedding」にしました。(後で変更も可能)
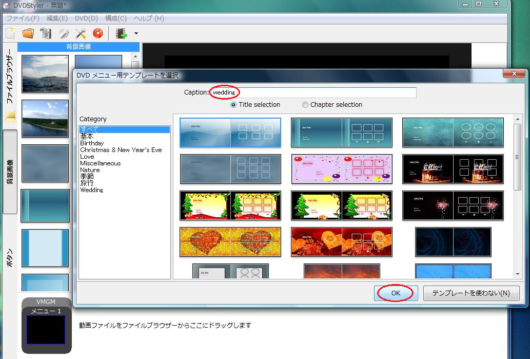
タイトルの下が文字化けしているので、ここを修正していきます。
□が並んでいるところをダブルクリックします。
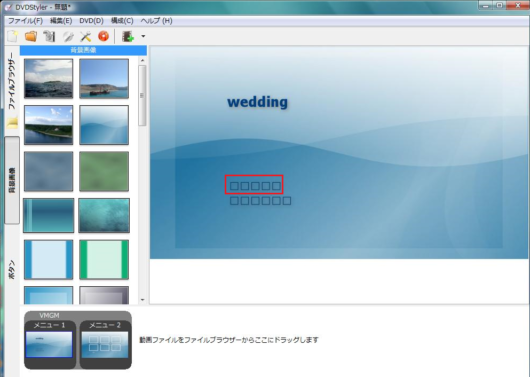
そうすると、「プロパティ」が表示されるので「フォント設定」をクリック。
フォントが選択できるので、好きなフォントを選ぶと良いですよ。
私は「游ゴシック」「太字」「文字サイズ20」を選び、「文字セット」のところで日本語を選択してOKしました。
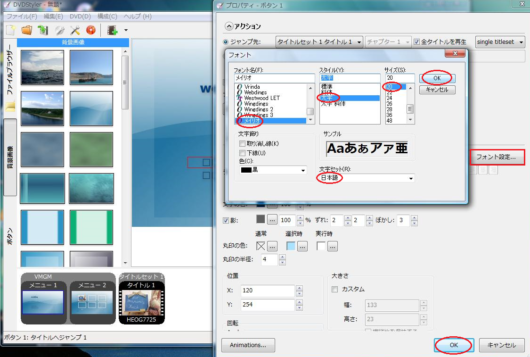
フォント設定が済んだらOKをクリック。
同様に、下の段の文字化けも□をダブルクリックで修正していきます。
続いて、「構成」の「設定」をクリック。
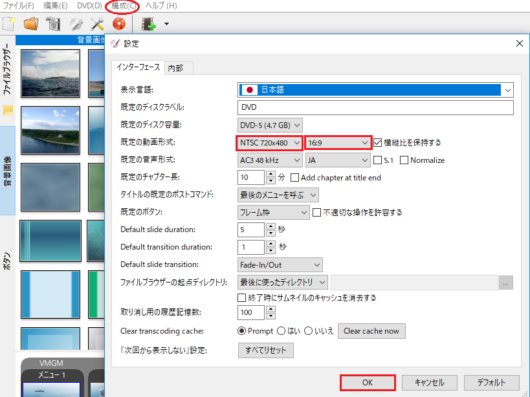
表示言語が日本語、既定の動画形式がNTSC 720×480、16:9になっているのを確認したらOKボタンをクリック。
もし、「言語を変更する場合DVD Stylerの再起動が必要です。」という表示が出たら画面左上の「ファイル」から「終了」をクリックしましょう。
その際に、「動画は保存しますか?」と表示されたら「保存する」を選択しましょう。
そして、DVD Stylerのアイコンをダブルクリックすれば再起動されます。
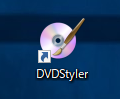
設定が完了したら、次は動画をドラッグアンドドロップして登録していきます。
画面下の余白に引っ張って持っていくだけです。
フォルダごと持って行ってもエラーが出て登録できないので、フォルダをクリックしてその中の動画だけをドラッグアンドドロップして登録します。
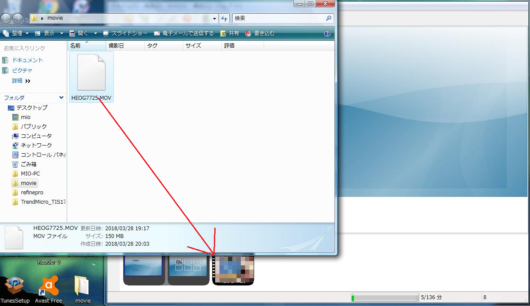
DVDに焼いていく
これからDVDに焼いていきます。
画面上の赤いディスクマーク💿をクリック。
ここでは特に操作することはないんですが、書き込み速度が見えなくなっているので画面の右端を引っ張って右側に少し広げます。

書き込み速度がautoになっているのを確認したら、空のDVDを入れて「開始」をクリック。
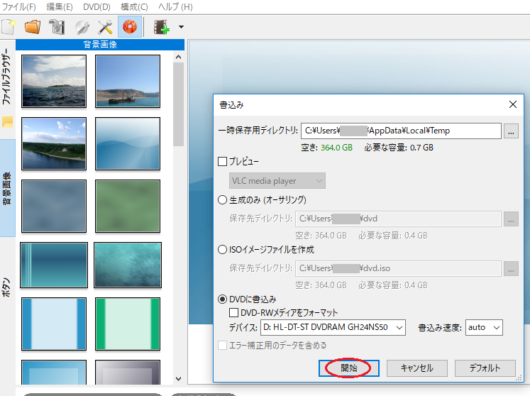
最後キャプチャ取るのを忘れていたのですが、数分で完了したら「生成が正常に終了しました」を表示され完了します。
最後「閉じる」をクリックして、DVDを取り出します。
家のDVDプレーヤーを使って早速試しに再生してみたら、ちゃんとDVDに焼き込み出来ていました(*^^*)
ちなみに、リモコンの再生ボタンじゃなくて決定ボタンを押したら上手く再生されました💡
今までiPhoneでちまちま動画作ってたので、やっぱり大画面で見たら見やすくて良いですね…!
来週式場でリハーサルをする予定なんですが、上手くいくと良いな…と願っております(´ω`)✨
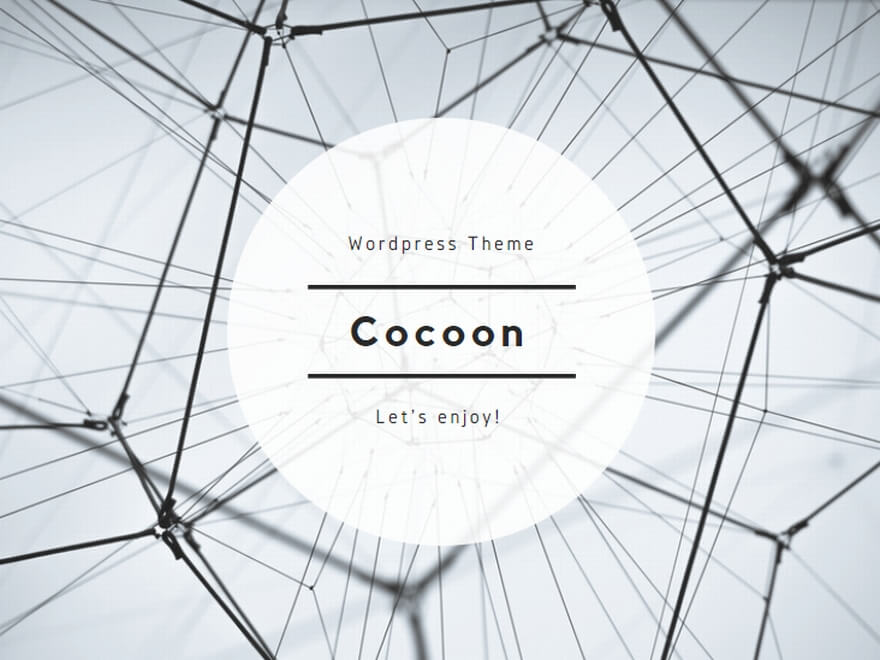
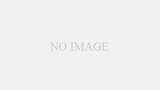
コメント