ネットワークドライバを削除してしまった時の対処法
そこで、色々調べた結果以下3つの方法で削除したドライバを復活させることが出来ることがわかりました👇
・アプリケーションの再インストール
スタート→すべてのプログラム→アプリケーションの再インストールをクリックすると、セットアップ画面が出てくるので進むと左側に項目が出てきて無線LANの項目を選ぶとインストール画面が出てくるのでクリックするとインストールされます。
もし、echo offなどと表示されてインストールできない時は一旦閉じて、再びスタート→アプリケーションの再インストールで右クリックすると「プログラムから開く」と出てくるので「Internet Explorer」を選びOKボタンをクリック。
既定のブラウザに設定するかの表示が出るので、「はい」をクリックするとセットアップ画面に移りインストールできるようになります。
・ネットワークアダプターのドライバーの再インストール
スタート→コンピューターで右クリックしその中の「プロパティ」を選ぶとシステム画面が表示されます。
左上のデバイスマネージャー→ネットワークアダプターを探しクリックするとネットワークアダプターの名前が出てくるのでその名前の上で右クリックし「削除」を選びます。
※もしもここで名前が何も出て来なかったら、デバイスを既に削除してしまっているので下に後述しているやり方で試してみて下さい。
アンインストールの確認の表示が出るので、「デバイスのドライバーソフトウェアを削除」にチェックが入っていないことを確認してOKを選択。
パソコンを再起動すれば、自動的に再インストールが行われます。
・システムの復元
私の場合、既にドライバを削除していたようでネットワークアダプターの名前が出て来なかったので次はシステムの復元に移りました。
スタート→バックアップと復元センター→システムの復元を使ってwindowsの修復→許可を求められたら「続行」→システムファイルと設定の復元で「次へ」をクリック。
最近自分が操作した内容が日時とともに表示されるので、確認して「復元」をクリックします。
おそらく「Atheros」という名前のドライバだと思うので、どのドライバかわからなかったら復元してみて下さい。
この前に念のためバックアップを取っておくと安心。
復元をクリックすると、自動的にその場で再起動され復元に成功すれば自動的にネットワークにつながるはずです。
まとめ
dynabookのノートパソコンでバッファローの無線LANに接続できない時の対処法、一度は接続できたのに切れた時や間違ってドライバを削除してしまった時の復元方法などについてご紹介しました。
インターネットに接続できなくなると、調べ物も出来なくなりますし何も出来なくなってしまうので困りますよね💦
私もパソコンには詳しいわけではなく、むしろわからないことのほうが多いのですがもしも初心者の方で困った時に少しでも参考になればうれしいです。
何時間も悩んで解決策を探すのは大変ですし、何より時間がもったいないですし。
インターネットの環境も違いますし、私が使っているものも古いものなので全て同じ表記ではないと思うので解決のきっかけになればと思います(´ω`)
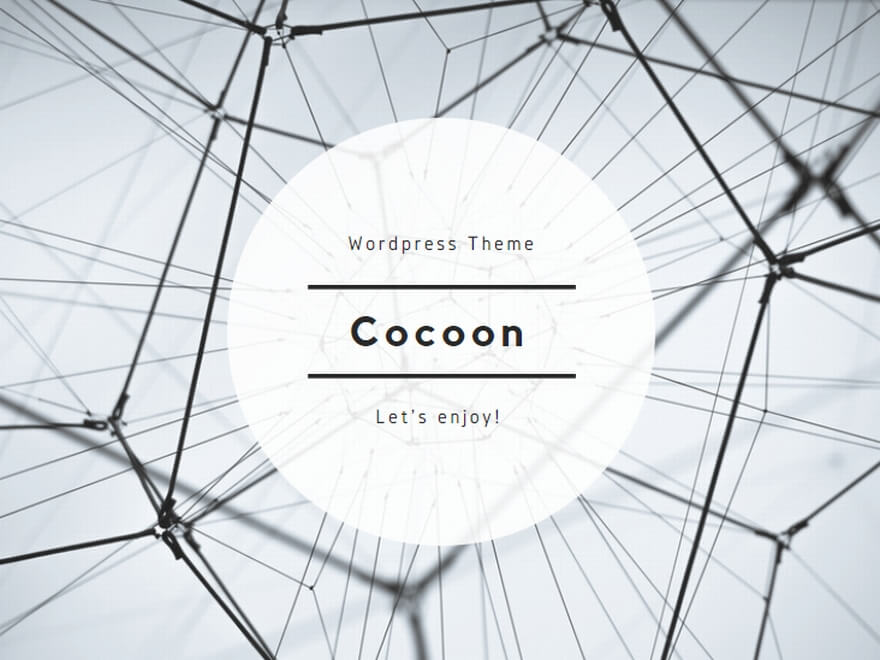
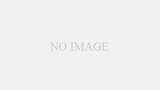
コメント