加工した写真を取り込む3つの方法
加工した写真をパソコンに取り込むには、主に3つの方法があります💡
私はその時は1枚だけ使うだけだったので、とりあえずメールを使ってみたのですが写真の量や環境によっては他の方法が良い場合もあるので検討してみてくださいね(‘ω’)
①メールで送る(MMS)
②AirDropを使う
③iCloudのフォトライブラリを使う
まず、①についてですがiphoneのメールには主に4つあり
「iMessage」
「SMS(auでいうcメール)」
「MMS」
「Eメール」
があります。
iMessageやMMS、SMSはメッセージという緑色の吹き出しアイコンのアプリを使いEメールは青い背景に白い封筒のメールアプリを使います。
このうち、画像の送受信が出来るのは「iMessage」「MMS」「Eメール」なのですがiMessageはiphoneやiPad同士のメールになり、Eメールはパソコン用のメールの送受信ができるものです。
私は今回iphoneからwindowsのパソコンに加工済み画像を送りたかったので、MMSを使うことに。
MMSはスマホにも送れますが、Gmailなどアドレス宛に送ることも出来るので今回私は写真1枚だけということもあり自分のGmailアドレスに送ることにしました。(メールでの具体的な送り方は次ページでご紹介します。)
②のAirDropというのは、iphoneなら5以降のもの、ipodなら5世代以降のもの、ipadなら4以降のものでios7以降であれば使える機能。
設定も簡単で無線で使えるのでとっても便利なのですが、iphoneから写真を送るのであればパソコンはMacである必要があります。
windowsの場合は、「any send」や「filedrop」というアプリを使えばairdropのように画像の送受信が出来ます。
ですが、androidであれば無料なのですがiphoneの場合有料になるのでiphoneからパソコンに加工した画像を送りたい場合パソコンがMacでなければ現状①のメールか後述の③の方法が良いでしょう。
ちなみに、iphoneとwindowsでbluetoothによるテザリングは出来ても画像の送受信は出来ないようです。(androidは出来る)
③は、apple IDを使ってiCloudにサインインしてからwindowsであればwindows用のiCloudをダウンロードする必要があります。
windowsは7以降でないといけないので、それより古い場合はアップデートを。
iphoneも最新のiosでないといけないので、「設定」から「一般」をタップし「ソフトウェアアップデート」を選択して必要であればアップデートします(Wi-Fiが必要)。
その後Apple IDとパスを入力してiCloudにサインインし、windows用のiCloudもダウンロードしたら「写真」の「オプション」をクリックし「フォトライブラリ」をクリック。
「終了」をクリック後「適用」をクリックしフォトライブラリを有効にすることでアップロードが可能となります。
最後のページでは、メールで送る方法についてご紹介していきます。
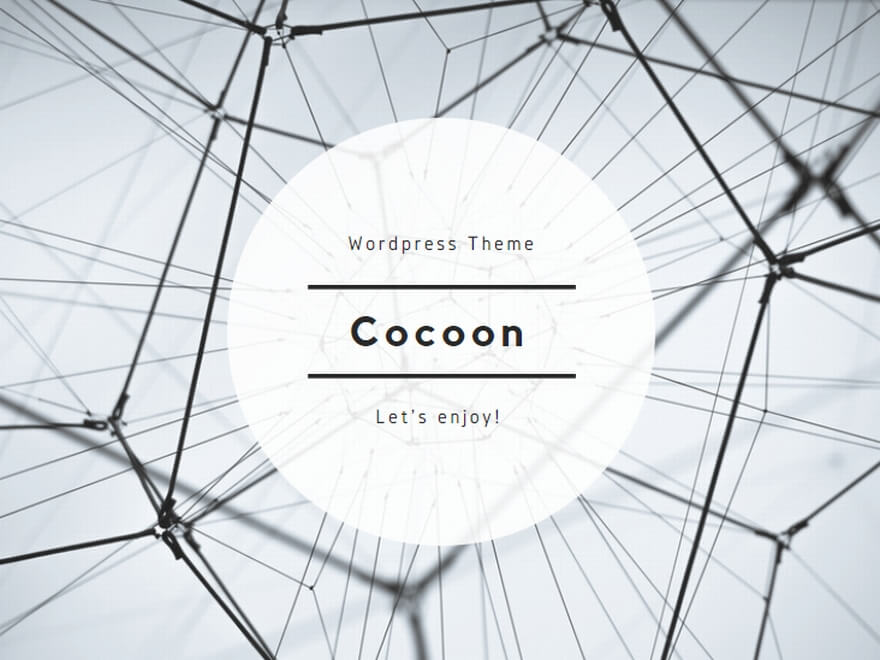
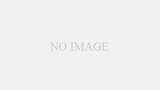
コメント